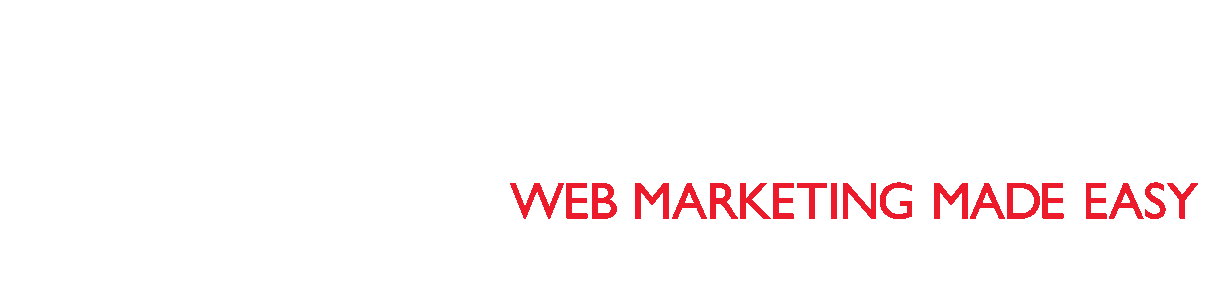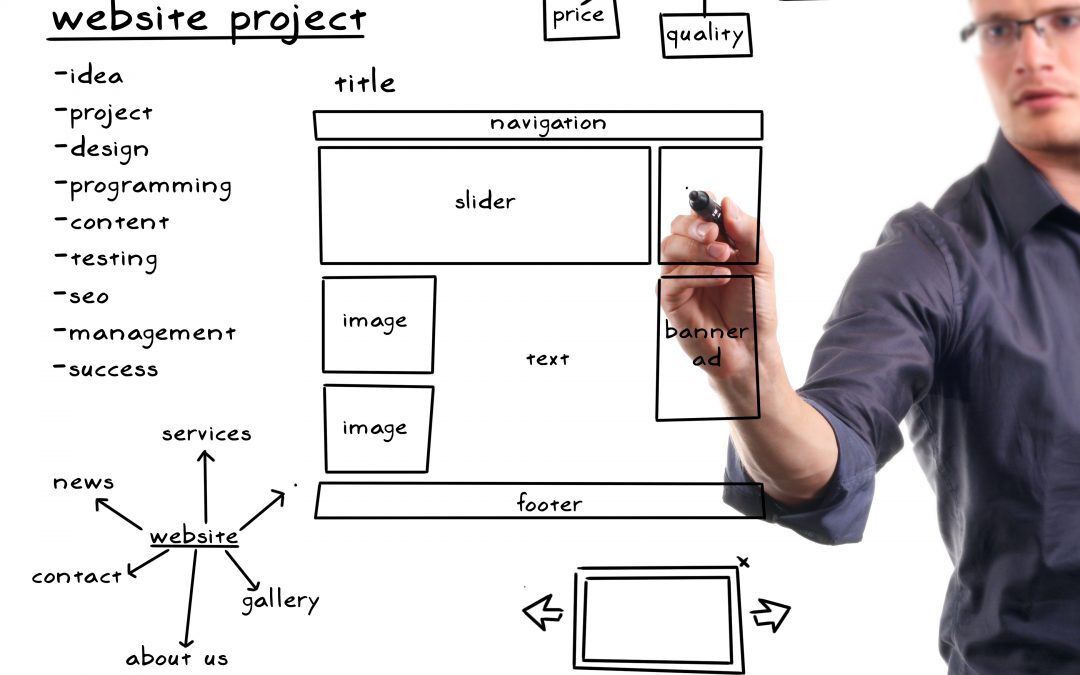Are you having trouble updating WordPress? Whether you’re brand new to the content management system WordPress, or you’re just here for a refresher, you’ve come to the right place. At Web Badger, we’re here to help however we can. We work with our customers to build their perfect WordPress website in order to meet their business’s needs. We also provide full-site analytics to increase your search engine optimization, which will encourage more traffic to your site (which means more potential customers to your business!). Among our many services, we want to help with your digital marketing however we can. Contact us today to get started!
From WordPress’s great support page, there is a quick warning before you update WordPress: the upgrade process will affect all files and folders included in the main WordPress installation. This includes all the core files used to run WordPress. If you have made any modifications to those files, your changes will be lost.
It is always recommended to update WordPress to the latest version. When a new version of WordPress is available, you will receive an update message in your WordPress Admin Screens. Before you update, it’s smart to back up your website. If, for any reason, there are issues that occur during the upgrade process, you can restore your website once you’ve backed it up. Complete instructions to make a backup can be found in the WordPress Backup.
There are two methods for updating: the easiest is the one-click update, which will work for most people. If it doesn’t work, or you just prefer to be more hands-on, you can follow the manual update process. Here’s a bit about these two methods for updating:
One-click update: you can launch the update by clicking the link in the new version banner (if it’s there) or by going to the Dashboard > Updates screen. Once you are on the “Update WordPress” page, click the button “Update Now” to start the process off. You shouldn’t need to do anything else and, once it’s finished, you will be up-to-date. One-click updates work on most servers. If you have any problems, it is probably related to permissions issues on the filesystem.
Manual update: for a lengthier guide on manual updates, click here. Otherwise, follow the steps below, and click each step for more details and more help:
Voila! Your WordPress has now been updated. It should be as simple as that, but if it isn’t, rely on WordPress’s fantastic support pages. Or, contact us, and we’ll help you get started with your WordPress website. We can’t wait to work with you at Web Badger!